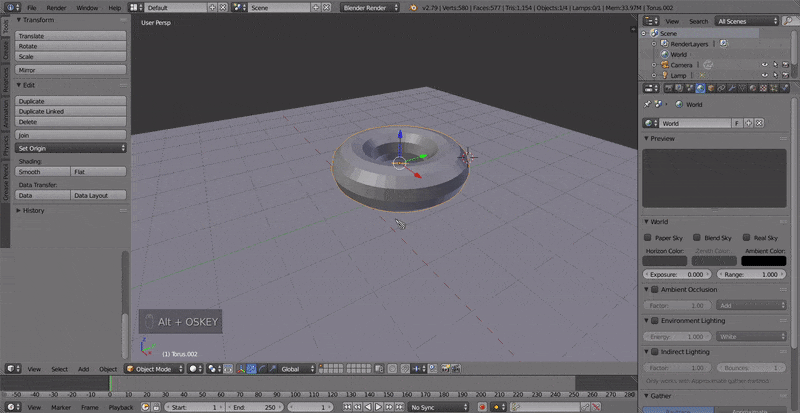Scaling
You can scale an object to be bigger or smaller. This can be done by pressing S when the chosen object is selected. The scale of the object will increase/decrease depending on where the mouse moves, and it will continue to regardless where the mouse goes. When you are happy with the size, left click the screen to leave scaling mode.
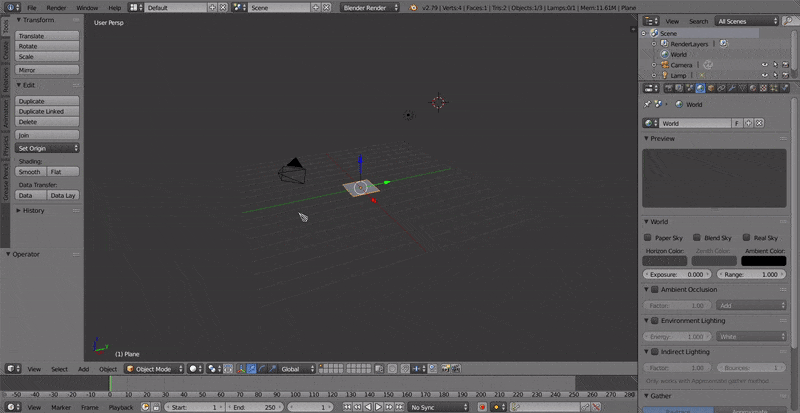
Object Resolution Altering
Disclaimer: these properties can only be altered upon the creation of the object, making any other edits to the object will cause these property options to disappear, thus preventing any further altering to them.
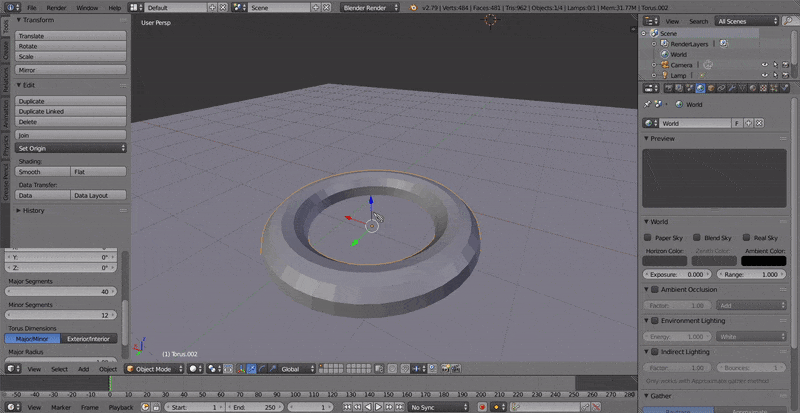
2) If you open the modifiers tab, you should add the Subdivision Surface. modifier. This gives you 2 properties that you can alter. The View decides on the quality the model is displayed in the program and the Render decides on how smooth it will be when its rendered.
This is a more effective method then the previous one as modifiers are things that can be removed and altered at any time and doesn't have the drawbacks of high-resolution models.
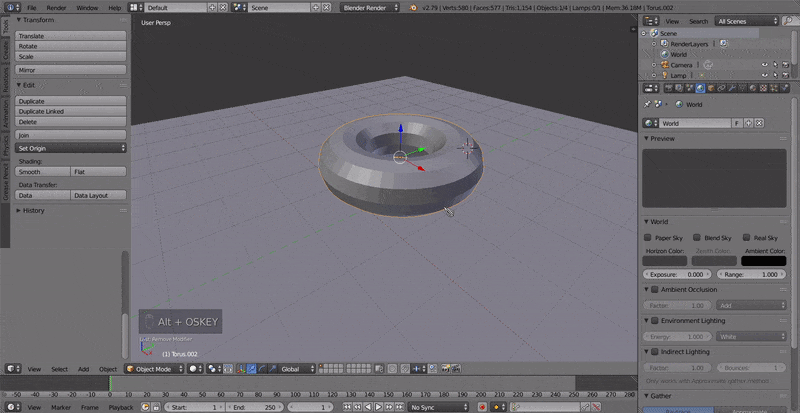
Moving Objects
1) On the middle of each object, there is something called a 3D widget tool. It appears as a circle that holds the end of 3 different arrows. Each arrow point to one of the 3 axes, the X, Y and Z. Once your press the arrows and move the mouse in the same direction that they are pointing, the object will move along that direction.
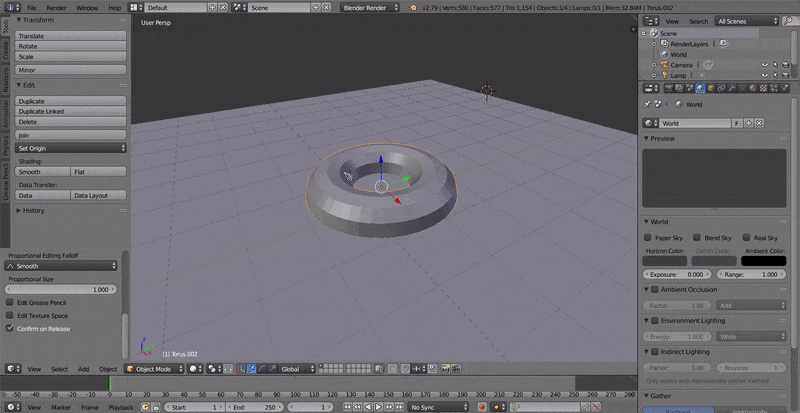
2) When an object is selected, pressing G will make it move with the mouse, giving full control on where you can place the object.

3) While you're moving the object with G. you can make it follow the mouse on a specific axis by pressing the letter key that represents it. Pressing X makes it only move on the X axes, Y makes it only move on the Y axis and the Z key makes it only move vertically.
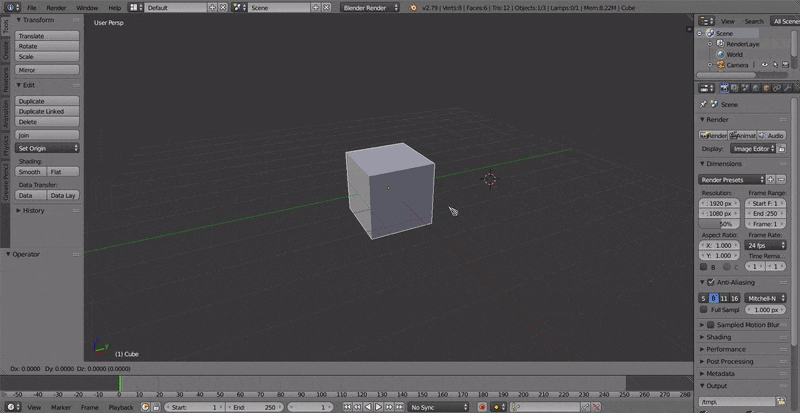
4) While you're moving the object with G, you can also press the scroll button on the mouse. Doing so will make a line that grows shorter and longer with the movement of the mouse and points in its direction. You can point it to any of the axes to move the object along it.
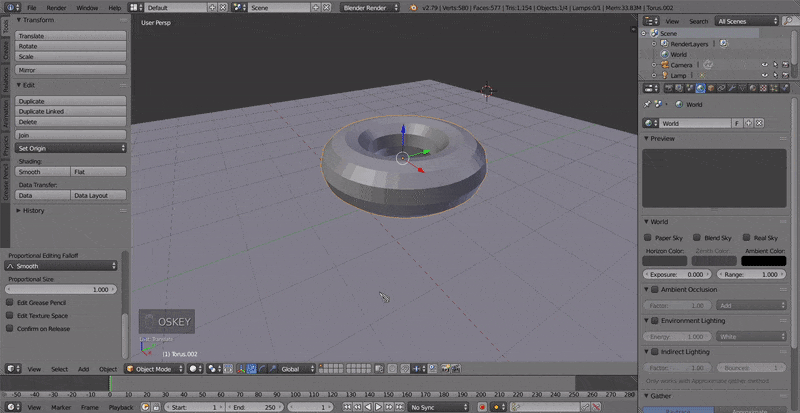
Moving Objects
Select an object, then press R. The object will rotate 360 along with the mouse's movement. Similar to the moving action caused by pressing G, if you press the scroll button on the mouse or press X, Y, Z, the rotation can be made to only go along a certin axes.